 Приветствую всех читателей. Речь пойдёт о записи ISO-образа на USB флешку, не просто запись, а так же загрузка с USB накопителя с функцией BOOT. Т.к. просто распаковать ISO-образ и скопировать на флешку нет никакого труда. Для этого достаточно иметь программу WinRAR, потому что ISO-образ частично считается архивным файлом. Ну и самый главный вопрос - почему на USB накопитель? На этот вопрос ответ очень прост - USB накопитель не царапается как диск, живёт дольше при постоянном использовании устройства, вместимость в маленьком кармане и другие мелочи.
Приветствую всех читателей. Речь пойдёт о записи ISO-образа на USB флешку, не просто запись, а так же загрузка с USB накопителя с функцией BOOT. Т.к. просто распаковать ISO-образ и скопировать на флешку нет никакого труда. Для этого достаточно иметь программу WinRAR, потому что ISO-образ частично считается архивным файлом. Ну и самый главный вопрос - почему на USB накопитель? На этот вопрос ответ очень прост - USB накопитель не царапается как диск, живёт дольше при постоянном использовании устройства, вместимость в маленьком кармане и другие мелочи.
Способ первый:
В этом способе самое важное что бы в ISO-образе должен быть файл bootmgr (без какого либо расширения). Для этого достаточно открыть ISO-образ любым архиватором (к примеру WinRAR). Для этого используем контекстное меню правой кнопкой мыши (если нет ассоциации файла к этому расширению) и выбираnm пунк "Открыть с помощью" далее "Выбрать другое приложение", либо выбираем из существующего списка либо нажав кнопку "Обзор" (альтернатива - Ещё приложение > Найти другое приложение на этом компьютере, всё зависио от ОС Windows) и выбрав путь к ПО (в нашем случае WinRAR) нажать кнопку "Открыть"(см. рисунки Windows 10).
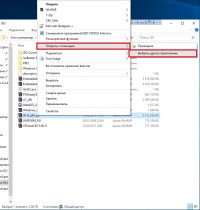 |
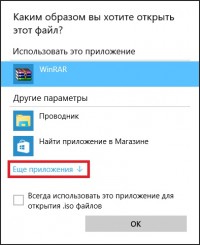 |
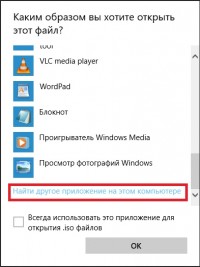 |
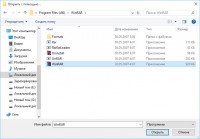 |
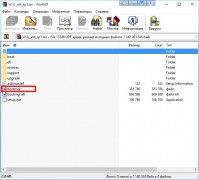 |
Видим что такой файл существует.
Скачиваем наипростейшею утилиту USBboot Installer++ для записи ISO-образа на USB накопитель и открываем. В открывшемся окне нажимаем кнопку "Yes" и выбрав ISO-образ и жмём "Открыть"
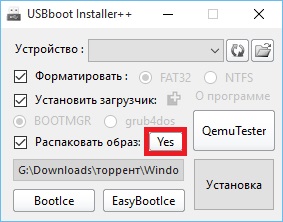
При этом не забыв вставить USB накопитель в соответствующий слот и нажать кнопку "Установка". После чего начнётся форматирование в определённом формате, а после чего начнется копирование файлов на USB накопитель.
После завершения вам об этом утилита не сообщит, а просто закроется процесс копирования файлов, а утилита останется открытой. Нажимам кнопку "QemuTester" и видим что у нас флешка работает.
Способ второй:
В этом способе так же должен присутствовать файл bootmgr в ISO-образе, без него как мы поняли функция BOOT не будет работать. Открываем программу UltraISO, в меню выбираем Файл > Открыть... и выбрав наш ISO файл нажимаем "Открыть".
В первой верхней части у нас появились файлы и папки с названием образа. Идём в меню Самозагрузка > Записать образ Жесткого диска...
В появившемся окне выбираем нашу флешку, ставим метод записи USB-HDD+ и жмём кнопку "Записать"
Нас предупреждает о том что все данные на USB носителе будут стёрты, так что если есть важная информация копируем её на компьютер и соглашаемся соответствующей кнопкой.
Процесс записи не такой быстрый, так что можете спокойно попить чаю.
Запись завершена, флешка готова. К сожалению у UltraISO нет тестирования как у утилиту в первом способе, так что бы проверить её нам нужно будет перезагрузить компьютер или утилитой USBboot Installer++.
Способ третий:
В этом способе будем использовать утилиту WinSetupFromUSB и не будем смотреть есть ли файл bootmgr в ISO-образе.
Скачиваем WinSetupFromUSB (рисунки могут отличатся, в зависимости от версии).
Распаковываем архив в удобное для вас место.
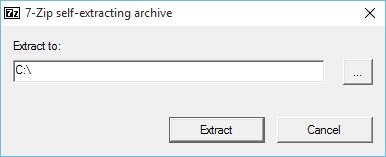
Идём в распакованную папку и запускаем WinSetupFromUSB в зависимости от разрядности ОС и в открывшемся окне выбираем нашу флешку и нажимаем RMPrepUSB.
Ставим флажки как указано на рисунке и жмём "Подготовить диск".
После чего откроется командная строка и начнётся подготовка вашей флешки, после завершения командная строка закроется сама.
В этом же окне RMPrepUSB нажимаем "Установить Grub4DOS".
Появится окно с информацией об установке install grub4dostoMBR.
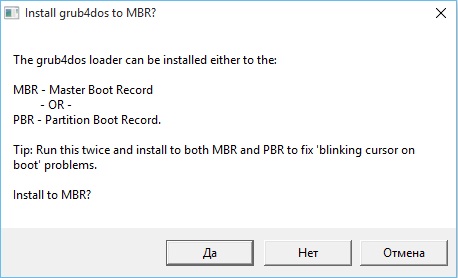
Соглашаемся кнопкой "ДА".
Загрузочная флешка почти готова. Теперь копируем наш ISO файл в корень флеш-носителя и создаём текстовый документ (пока что с любым названием), открываем его и вставляем следующий текст
title Start WXPOEM RU
map --unmap=0:0xff
map --unhook
root (hd0,0)
map /WXPOEM_RU.iso (0xff)
map --hook
root (0xff)
configfile /grub4dos.lst || chainloader (0xff)
map --unmap=0:0xff
Где вам всего лишь надо знать "title Start WXPOEM RU" - это название загружаемого образа (высвечивается в загрузочном меню, title не стирать). "map /WXPOEM_RU.iso (0xff)" путь к ISO-образу, т.е. вам достаточно всего лишь поменять название ISO файла.
Теперь текстовый документ переименовываем с названием menu и меняем расширение txt на lst, должно получится menu.lst.
Возвращаемся к WinSetupFromUSB, ставим галочку Test in QEMU и жмём кнопку GO.
Тестируем нашу загрузочную флешку. Появится окно с тестовой загрузкой и с одной лишь надписью "Start WXPOEM RU"
Нажимаем "Enter". Как видим что всё получилось.

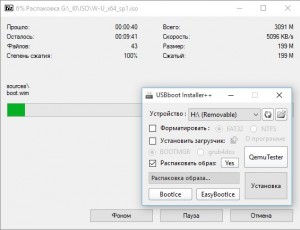
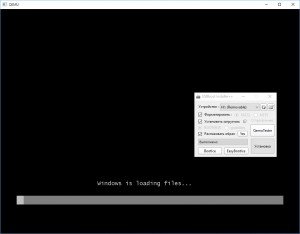
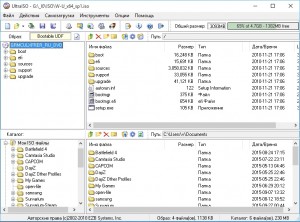
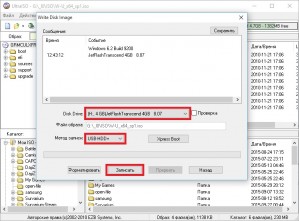
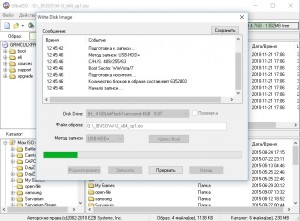



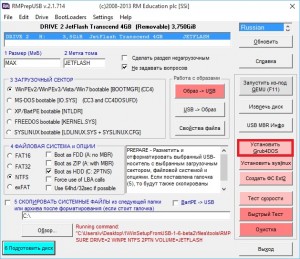

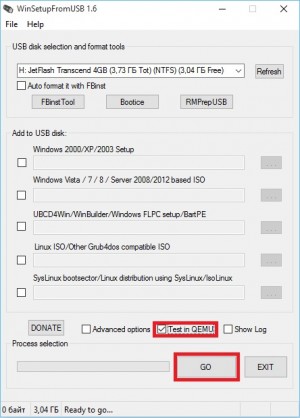
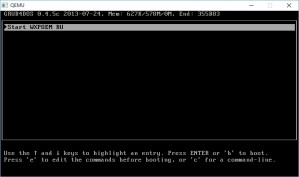
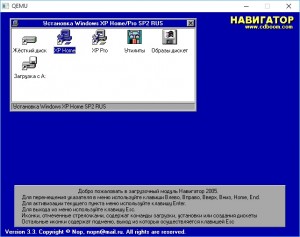











Комментарии
- Win32 Disk Imager ?????
Последняя сборка Kali Linux пишется без ошибок только из под него.