Модем от Yota'ы подключаем в USB-порт маршрутизатора Mikrotik.
Примечание. Для маршрутизаторов Mikrotik оснащенных портом micro-USB, потребуется приобрести кабель формата OTG.
Подключаемся к роутеру через Winbox и переходим в меню Interfaces.
Выделяем интерфейс lte1 и нажатием на кнопку с синей галкой для включения (при первой настройки по стандарту интерфейс lte1 должен быть включён автоматом).
Переходим в раздел IP > DHCP Client.
Нажатием на кнопку "+" (Add) в поле Interfaces выбираем lte1 и жмём OK.
Проверяем, что интерфейсу lte1 был присвоен IP адрес.
Переходим в раздел IP > Firewall, далее на вкладку NAT.
Нажатием на кнопку "+" (Add) и добавляем следующее новое правило.
На вкладке General в поле Chain выбираем srcnat и в поле Out Interface выбираем lte1. Остальные поля заполнять не надо.
Переходим на вкладку Action и выбираем Masquerade.
Далее нажатием на кнопку ОК сохраняем правило.
Далее, если у вас роутер Mikrotik был в стандартной конфигурации поставляемой по умолчанию, переходим на вкладку Filter Rules. Если нет, пропустите следующий пункт.
Добавляем новое правило, нажав кнопку "+" (Add).
На вкладке General в поле Chain выбираем input и в поле In Interface выбираем lte1.
Далее переходим на вкладку Action и выбираем Drop.
Сохраняем правило нажав на кнопку ОК.
Проверяем скорость подключения при помощи сайта http://www.speedtest.net с компьютера, подключенного по кабелю к роутеру Mikrotik.
Далее, если у нас маршрутизатор Mikrotik, оборудованный Wi-Fi, проверяем по Wi-Fi.
Видим, что скорость доступа к Интернет стала существенно ниже чем на компьютере. Это связано с тем, что диапазоны частот Yota (2.5GHz) и WiFi (2.4GHz) находятся рядом. Воспользуемся USB-удлинителем длиной 1-2 метра, чтобы отнести модем в сторону от маршрутизатора.
Проверяем скорость доступа к Интернет через Wi-Fi.
Теперь результаты существенно лучше.
Настройка успешно завершена! Поздравляем!
ДОПОЛНЕНИЕ!!! Частенько бывает что модем Yota отваливается от роутера хоть и в меню Interfaces он присутствует. Если роутер находится далеко от компьютера подключённому к маршрутизатору Mikrotik достаточно подключаемся к роутеру через Winbox и ребутнуть его через System > Reboot, да бы не ходить к роутеру и не передёргивать модем.
Есть второй вариант наиболее стабильный. Купить кабель "5v usb" и купить блок питание к нему 5v от 0.5a до 1a и модем перестанет отваливаться, а интернет будет работать стабильно.

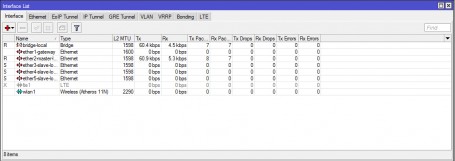
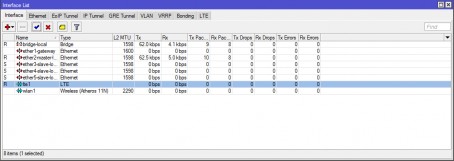
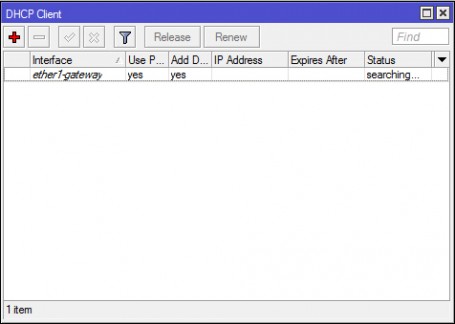
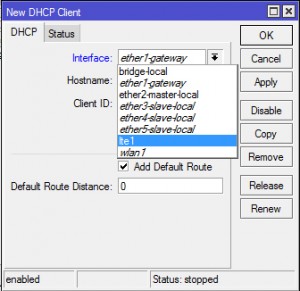
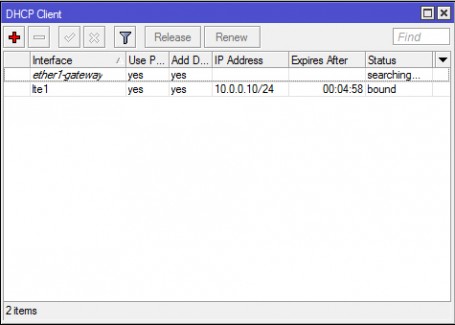
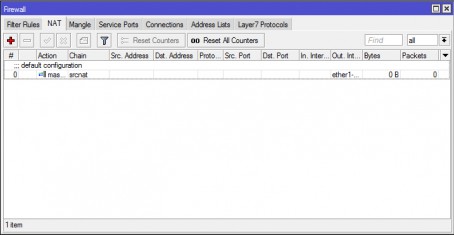
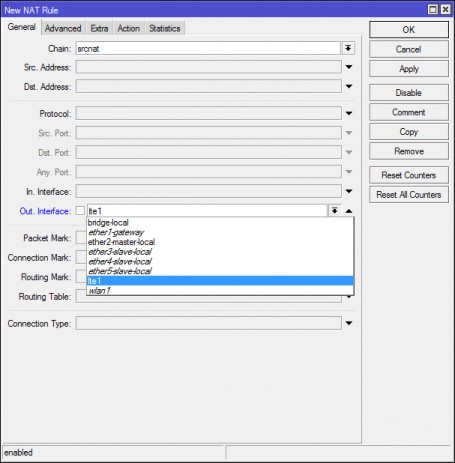
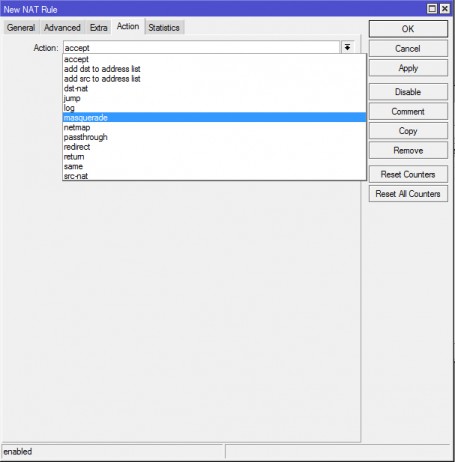
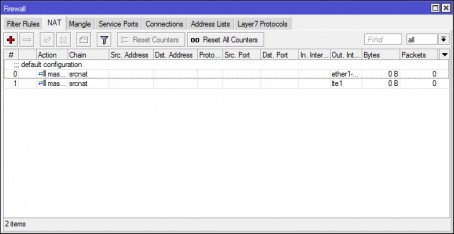
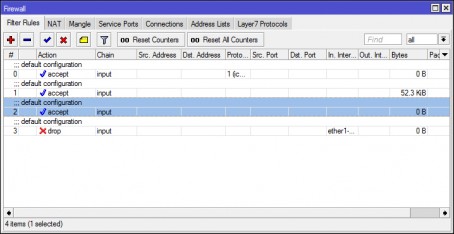
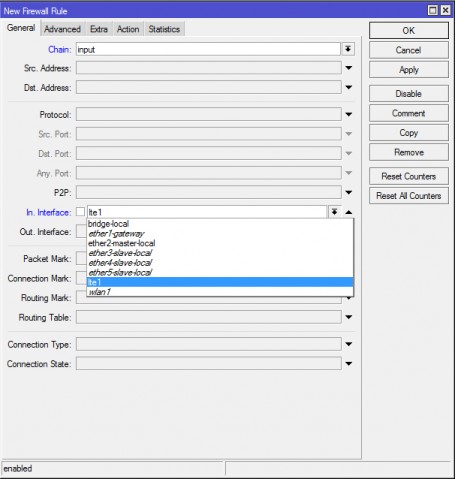
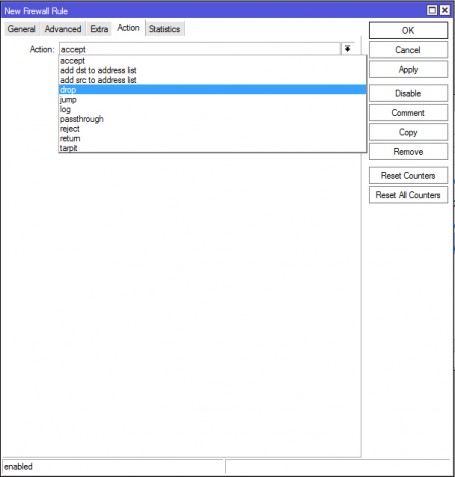
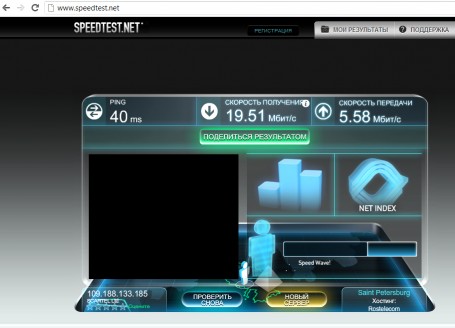
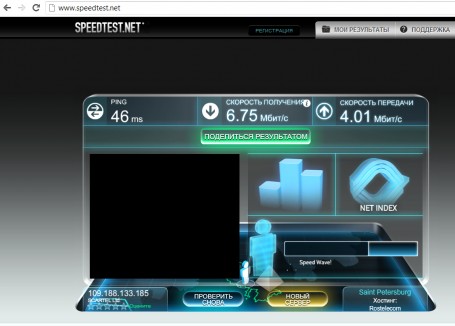
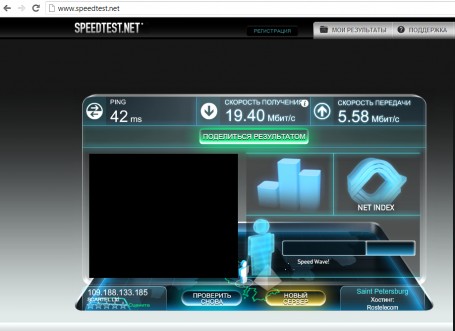












Комментарии
Видимо прошивка модема не подходит. Надо смотреть на совместимость. Без данных и теста ничего не скажешь
Очень выручили.