 И так, всем рекомендую обновится либо установит Windows 10, т.к. один их самых больших плюсов это скорость работы в нём приложений и программ, но не рекомендую тем у кого железо компьютера старое, даже если установщик Windows10 скажет вам то что ваш компьютер удовлетворяет всем требованиям для установки или обновления. Особенно рекомендую тем у кого стоит ОС Windows 8 и 8.1, ведь там не рассчитаны удобства. С самых первых времён выхода ОС Win 8 и 8.1, я ни разу ни от кого и в особенности от клиентов что им нравиться данная ОС, а наоборот все жалуются на неудобства работы в ней, а привыкнуть к ней очень сложно, если вы только не пользуетесь браузером для выхода в интернет и функцией выключения компьютера.
И так, всем рекомендую обновится либо установит Windows 10, т.к. один их самых больших плюсов это скорость работы в нём приложений и программ, но не рекомендую тем у кого железо компьютера старое, даже если установщик Windows10 скажет вам то что ваш компьютер удовлетворяет всем требованиям для установки или обновления. Особенно рекомендую тем у кого стоит ОС Windows 8 и 8.1, ведь там не рассчитаны удобства. С самых первых времён выхода ОС Win 8 и 8.1, я ни разу ни от кого и в особенности от клиентов что им нравиться данная ОС, а наоборот все жалуются на неудобства работы в ней, а привыкнуть к ней очень сложно, если вы только не пользуетесь браузером для выхода в интернет и функцией выключения компьютера.
Можно обновить свою ОС через канал Windows Update, но это статья не о том и лично я не рекомендую обновлять через данный канал. Самый верный способ создать оригинальный ISO-образ для установки и обновления на другой компьютер либо переустановки для тех у кого версия ОС ниже Windows 7. Рассмотрим оба способа.
Таблицы обновлений
| Исходный выпуск | Обновление до |
| Windows 7 Начальная | Windows 10 Домашняя |
| Windows 7 Домашняя базовая | |
| Windows 7 Домашняя расширенная | |
| Windows 7 Профессиональная | Windows 10 Pro |
| Windows 7 Максимальная |
| Исходный выпуск | Обновление до |
| Windows 8.1* | Windows 10 Домашняя |
| Windows 8.1 Профессиональная | |
| Windows 8.1 Профессиональная для учащихся | |
| Windows 8.1 Профессиональная WMC | Windows 10 Pro |
| Windows 8.1** |
*Это также касается выпусков Windows 8.1 для конкретных стран, Windows 8.1 для одного языка, Windows 8.1 с Bing.
**Доступность обновления до Windows 10 для устройств Windows Phone 8.1 может зависеть от поставщика вычислительной техники или оператора мобильной связи.
1. Обновить ОС до Windows 10 без создания ISO образа.
Переходим на официальный сайт microsoft.com и скачиваем утилиту Media Creation Tool в зависимости от разрядности вашей ОС, 32-разрядная или 64-разрядная.
Запустив видим что по умолчанию предлагает обновить нашу ОС.
Идём далее нажав соответствующую кнопку "Далее" для загрузки установочных файлов Windows 10.
После завершения загрузки файлов вы должны внимательно прочитать и принять условия лицензии.
После процесса получения лицензии и проверки совместимости, у нас всё готово к установке. Ход выполнения установки автоматический и требует несколько перезагрузок компьютера.
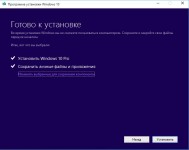 |
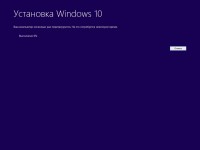 |
 |
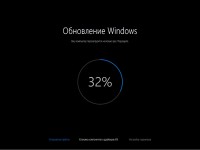 |
 |
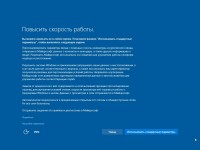 |
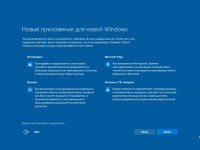 |
 |
 |
На этом всё, у вас полноценная оригинальная операционная система Windows 10.
2. Создать загрузочную флешку или ISO-образ для записи на диск.
Переходим на официальный сайт microsoft.com и скачиваем утилиту Media Creation Tool в зависимости от разрядности вашей ОС, 32-разрядная или 64-разрядная.
Запустив видим что по умолчанию предлагает обновить нашу ОС, выбираем "Создать установочный носитель для другого компьютера".
На следующей странице выбираем нужный нам язык ОС, какая версия Windows 10 нам нужна и естественно разрядность системы.
Далее нам предлагает создать "USB-устройство флэш-памяти" либо создать образ "ISO-файл", при выборе "USB-устройство флэш-памяти" подключаем флешку к компьютеру, нажимаем далее и выбираем ту флэш-память куда мы хотим выгрузить файлы ОС Windows 10.
После того как нажмём "Далее" у нас начнётся скачивание файлов на флешку, но не прямым образом, а сначало на HDD компьютера, ну а потом на выбранную флэш-память.
Если вам нужно только сохранить ISO-образ для записи на DVD-диск выбираем второй пункт "ISO-файл" и нажав "Далее"
Указываем место сохранения ISO-образа и у нас начинается процес скачивания. Все файлы при любой операции скачиваются с сайта microsoft и занимает длительное время, даже при повторной операции.
И так у нас готова флешка с установочными оригинальными файлами для установки Windows 10 и ISO-образ для записи на DVD-диск и последующей установки ОС.
Примечание: При установке (не обновлении) с флешки или DVD диска будет запрошен лицензионный ключ.

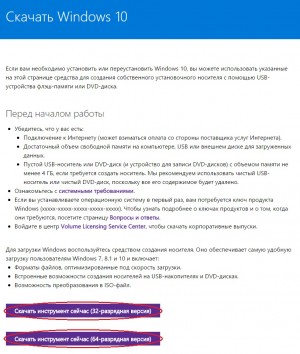
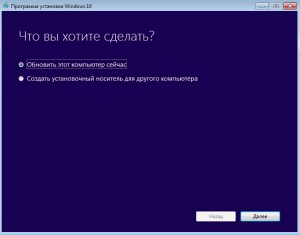
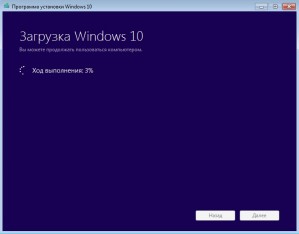
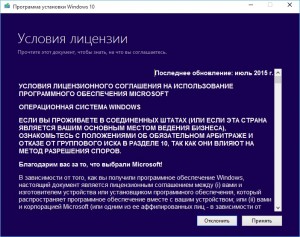

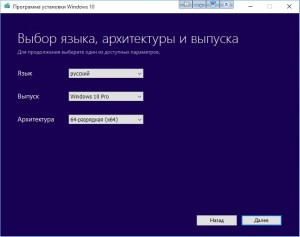
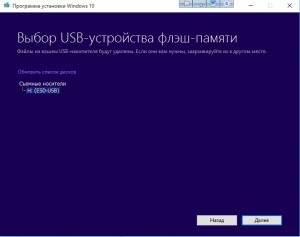
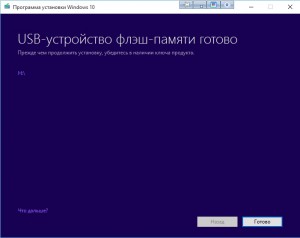
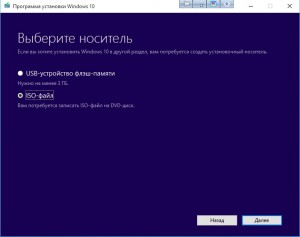
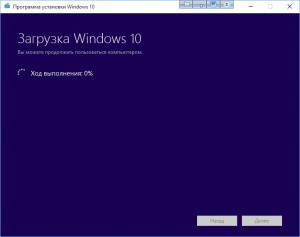












Комментарии